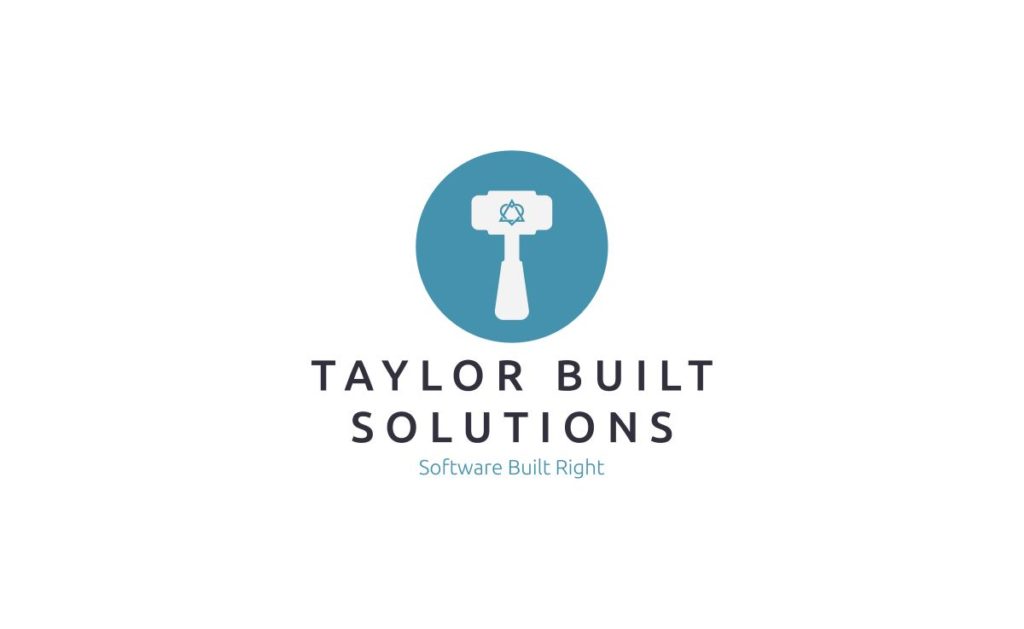
After helping a friend fix a few things with their WordPress site we went over some of the basics of running the site. This included defining some of the parts of WordPress and showing how and where to modify parts of the site that were important. My intent was to help him care for his content without having to call me. I am, of course, available for difficult problems but I would like my clients to be able to run their businesses without me. Before I called him, however, I wrote up some of the things I planned to go over with him. That has turned into this post; the start my take on WordPress Basics for laypeople. And a good place for those basics to start is to get your landing page setup.
I want to note here that this guide presumes that you already have a WordPress site setup. This may be putting the cart before the horse because I haven’t shown you how to setup a WordPress site at the time I’m writing this. That being said there are lots of guides for setting up a site. I may write such a post in the future but, since I’m thinking about how to use WordPress now, I’ll get this guide out now.
The first thing that I would like to start with are a couple of definitions that will make discussion easy. My apologies if some of these definitions are overly simple or obvious. But, in any discussion, setting expectations and definitions up front will save lots of time and frustration for everybody.
Definitions
WordPress
Let’s start with the product itself. What is WordPress? WordPress is a “content management system” that can provide the framework for a website. It provides the functionality of creating pages, posts, and accepting other functionality such as themes and plugins. Another way to visualize what WordPress does is a skeleton from which you hang or attach what you’d like to present to your users. This is a very simplistic view of what WordPress is but, for this post, it will serve well.
Theme
The theme that is running on a site controls the look and feel of the site. It is in charge of things like:
- Determining what is displayed on the homepage or “front page”. This is the page that is displayed when a visitor comes to your website. In the case of this blog it is what you get when you navigate to https://taylorbuiltsolutions.com
- Setting up menus. This includes the menu that is displayed on top of all of the pages. It can also include other menus displayed on specific pages
- Setting up “Site Identity”. This includes the logo and text that are displayed in the upper left of each page. It can also include an icon displayed in the browser tabs of your visitors.
- Choosing colors that will be used across the site.
- Obligatory “and much more …”
Some themes have extra functionality specific to what they’re designed for. As an example the LawyerPress theme has forms that are designed to get the information lawyers need for consultations. Yes there are plugins whose sole purpose is to create forms but this comes along with the theme as a shortcut for businesses that might be attracted to the theme.
Pages
Pages are meant to contain content that doesn’t change often (that is, it is static) and are meant to convey information. These are things like the front or landing page, the contact page, the “about us” page, and so on. They’re the ones you link at the top of your website. They are where you convey information that doesn’t warrant conversation and, as such, they don’t include comments or the ability to share the page via social media.
Posts
Posts, on the other hand, are meant to be used for conveying the kind of information you want on a blog. That means they are, by nature, a social form of communication. By default, they have comments available on the page and can have buttons to be able to share the post on social media. For many websites there would likely be a page that is linked to on the menu bar named “Blog” and, on this page, the posts would be listed by date (most recent first).
For a more detailed run down of the differences between pages and posts see this post on WPBeginner.
Plugins
Plugins are used to extend the capabilities of WordPress. These include things like UpdraftPlus for backups, Gravity Forms for forms, and JetPack by Automattic (who hosts wordpress.com) which does a LOT of things including providing visitor statistics. As a business owner who simply wants to get a website running you’ll likely only deal with plugins when you’re initially setting the site up.
Guidance on Building and Maintaining Your Front (or Landing) Page
Where to find the look at feel settings for your page
Now that we’re done with definitions, let’s move on to making your front page look great. The first thing to double check is whether the theme is using a static page for the front page or a dynamic page. To do this, click on the Appearance menu on the left hand side of the WP Admin page and select “Customize”. This is the area in which you customize the look and feel of your website by working with the many options your theme provides.
Finding the front page settings
From this customization screen, find the section that is associated with the front page. Look first for an obvious “Front Page” section. If that is not present, look for a custom named section and try it out. For instance, the Mesmerize theme used on the Taylor Built Solutions blog uses a section named “Hero” to generate the front page because, I suppose, it is supposed to be your hero.
Once you’ve found the front page settings in the theme customization area, look around for a setting that allows you to choose between using a dynamic page and a static page for the front page. If a dynamic front page is being used the theme will be controlling what goes on it. There will be options in the theme customization section for the front page will have many options for generating this page. If a static page is being used, there will be a drop down that gives the choice of pages that have already been created in WordPress.
Should I use a static page or a dynamic page?
This is an important question. My recommendation, at this point in my experience with WordPress, is to use a static page if you have a limited set of information that your customers need to know that doesn’t change often. This, I imagine, will apply to a lot of different companies.
If you’re mainly running a blog or would like a page that can display varying information, go for a dynamic page. Many themes contain functionality that will help you build a dynamic page. In addition there are plugins, such as Elementor, that can help you build a great dynamic front page and integrate with many themes to make this easier.
Edit your Site Identity
The site identity, available in the theme customization area, controls the area in the upper left corner of every page. From browsing around the web you should be familiar with this section of a page. It is where the logo of the page is. Clicking there on most common sites takes you back to the home page. It is what shows the brand of the website.
Note: If you upload a logo image make sure to also upload a smaller version of the logo to the site icon field. This will place the logo in the browser tab of the potential customer viewing your site. Visit taylorbuiltsolutions.com for an example.
Set a main menu
Many companies have several major items that they would like to present to their users, These include:
- An “about us” page
- A contact page
- A pricing page
- A blog
If these pages are static pages (i.e. those created under the Pages section in your WP Admin page) you likely want to create a navigation menu to point to these that spans across any page a user visits on your site.
To create this menu, open the theme customization area and look for the “menus” option. Once in here, you should be able to add a new menu (or edit an existing one), give it a name, and select the pages that you would like to link to. Once you’ve created a menu that has the pages you’d like to link in your main menu look for a setting in the menu area that says something like “location” or “navigation”. In that section there should be a drop down selector that lets you choose the menu that will go in the main location. Once you’ve selected the menu you just created, you’ll have a navigation menu across all of your pages.
Conclusion
This, I think, is a good place to stop this introduction to WordPress basics. Given how large a tool that WordPress is there is MUCH more that I can cover. Please get in touch with me to let me know what information you’d like to see covered next in what I hope will turn into a series of helpful posts. You can get in touch with me by leaving a comment on this post, reaching out via email, or on Twitter @TRPriceSoftware.
As a side note I just added a signup form for receiving notifications about new posts that you’re interested in. Please sign up and let me know if there are more or different categories that you’d like to see on the form.
