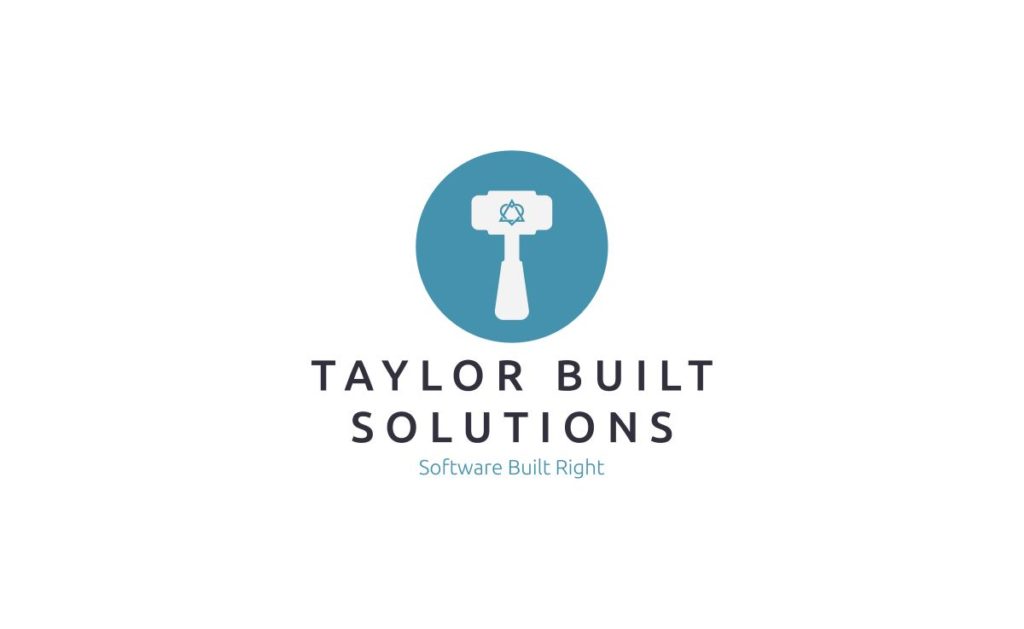
Recently, I was out enjoying a beer at a brewery with a friend and got to talking to another patron. It turns out that he runs a small business and needed some network storage with a way to get to the files from outside of the office on occasion.
While I have setup a VPN and file server for myself, setting this kind of service up isn’t my forte and, as such, I didn’t want to build something custom for him and have to support it (this wouldn’t be good for either of us). Given that my current file server only had a single drive in it (i.e. a single point of failure for my family’s files if that drive failed) I thought it would be a good idea to find a paid solution for myself that I could recommend to my new friend.
Goals
The main things that I want to accomplish with this box are the following:
- General file share
- Backups compatible with Time Machine and, possibly, Windows
- Media server to share to our devices attached to our TV
- Research the Drive app so that it can act like Dropbox for our phones
- Research making the files available outside of the building
- Research whether this can act as a VPN server.
This post will cover the initial setup of the NAS. The follow up post covers setting up of the apps I wanted to use including a VPN server, the Synology Drive app for managing files, and the Synology Photo Station app for managing photos.
Unboxing and Physical Setup

The physical setup of the machine was pretty easy. The quick start guide is pretty much all pictures and, in this case, that’s all that’s really needed. The drive bays slide out as follows:

From there, the drive is placed in as shown in the quick start guide, the tray slid back into the machine and locked, and the device plugged into network and power. From there, on to the initial connection over a browser.
Initial Operating System Setup
Per the quickstart guide http://find.synology.com can be used to find the device on your network. I tried it and it found my device quickly. The first web page from the device prompted me to install the latest version of Synology DiskStation Manager. After it was installed the device was restarted with a timer that showed expected time to reboot.
Here was the first glitch: The page never reset even after the counter got down to 00:00. I went to the IP address of the device with port 5000 and found that the device was indeed back up and responded with some setup questions. If you don’t see a refresh, you might want to try to connect to it again in another browser tab.

After logging in there is an update to the current version of DSM. It would’ve been nice for it to get the LATEST latest version during the initial install but, given that I hadn’t setup anything else yet, installing an update now is fine.

Drive Setup
After the update, the reset timer actually worked and I was presented in the login screen. After this, I logged in and started poking around to setup everything up. This is really the first thing that I’ve found that I actually don’t like: There’s no initial guidance in setting up the drives that are put in. No guided options for setting up RAID or volumes.
Tangent
I found something while poking around for the drive setup that I absolutely LOVE as a default setting:

The account created during setup is the only active account and the admin and guest accounts are disabled by DEFAULT! That is an awesome example of a good security default!
End Tangent
My plan with this NAS has been to setup the two drives in RAID 1 to give myself some redundancy in case of drive failure. The getting started section of the help is very consumer oriented (which is good) and focuses mainly on the things that a user would like to do (copying files from various OSes, setting up media server, and setting up cloud access). Because of this, it took me a little while to find that the storage manager is what was needed to setup the drives in RAID. After searching the help for the storage manager, it was quickly clear that setting up a storage pool was the thing to do and it was very easy to do so.

At this point I knew that I’d have to create a volume but wasn’t sure if I wanted to create more than one volume (i.e. to keep media and backups separate). However, after looking up how to setup the use of Apple’s Time Machine (which I had to find online, by the way), I realized that they suggest using Shared Folders. Given that I setup a single volume and it’s time to move on to setting up other things.
Time Machine Backup
For setting up time machine, the guide on Synology’s site is fairly painless.
An issue that I ran into here is that, for some reason, the Time Machine settings on my MacBook didn’t ask for the password to the shared folder and failed to login when it tried to back up:

After hunting around for a bit, I found some suggestions that having MacOS save the password in the keychain when first connecting to the server was a problem. Given that, I removed the time machine drive from the time machine settings, disconnected the drive, removed the password from the keychain, and re-connected everything as per the guide but, this time, without checking the “Remember this password in my keychain” box. Even after doing this, however, I got the same error.
This prompted me to double check the keychain and, sure enough, there was an entry for the Synology box that appeared to be added by Time Machine setup. What’s more there was no username or password! My guess is that there wasn’t a username and password because the Time Machine settings app did not ask me for one when it tried to connect to the drive. At this point, I tried modifying the keychain entry so that it had the correct username and password to access the time machine file share I’d created. No dice here either.
I realized at this point that, perhaps, the time machine settings app didn’t ask me for a password because the drive was still connected to the computer. As such, I disconnected the drive in Finder, noticed that the NAS was still one of the visible computers on the network, and went back to the Time Machine settings app. Sure enough, the app still found the shared folder as a possible location for the backup. And, this time, it did ask me for the user name and password. Voila! The backup started preparing instead of immediately being rejected because of a bad user name and password.
Conclusion of This Installment of my NAS Setup
I’ve arrived at this point of the NAS setup and realized that I really should break this setup into multiple posts. To recap, in this post I’ve covered:
- Unboxing and physical setup
- Initial software setup
- Setup and use of Time Machine to backup my MacBook
In my next post, I plan to cover the following (likely in the following order). I realize this list is slightly different than the list I gave at the top of the blog. I left that list intact to show how my priorities have changed since I started the setup and research.
- Setup of the Drive app and testing of access from my iPhone
- Setup of the Photo Station to see and, hopefully, copy photos from our devices.
- Setup of the Media Server
- Setup of VPN
- Research of access from outside of the building whether by VPN or Synology’s QuickConnect
Thanks for reading this far and stay tuned for my next post!
