
If you have a Minecraft world that you’ve spent time building, it is important to back up that world. There are many things that could happen on your world that might make you want to restore it to a previous state (a creeper destroying something you’ve built for example). As part of our Minecraft hosting service we provide the Pterodactyl panel to manage your world. Given that, let’s go over how to create a schedule to back up your world with Pterodactyl.

How is a backup created?
Companies that host Minecraft worlds often provide a service like Pterodactyl to help run and manage these worlds. Part of managing the Minecraft world is providing a way to back it up. But what does “backing up” a Minecraft world mean? Backing up a world means copying the files that contain the state of the world to a storage service that can keep them reliably safe. If you host your world with us the files are securely saved to Amazon Web Services Simple Storage Service (S3).
Creating a scheduled backup with Pterodactyl
With an understanding of why we want to back up a Minecraft world let’s log into our Pterodactyl panel to see how to do it. When we log in to the Pterodactyl panel for your server we will see a screen like the following:
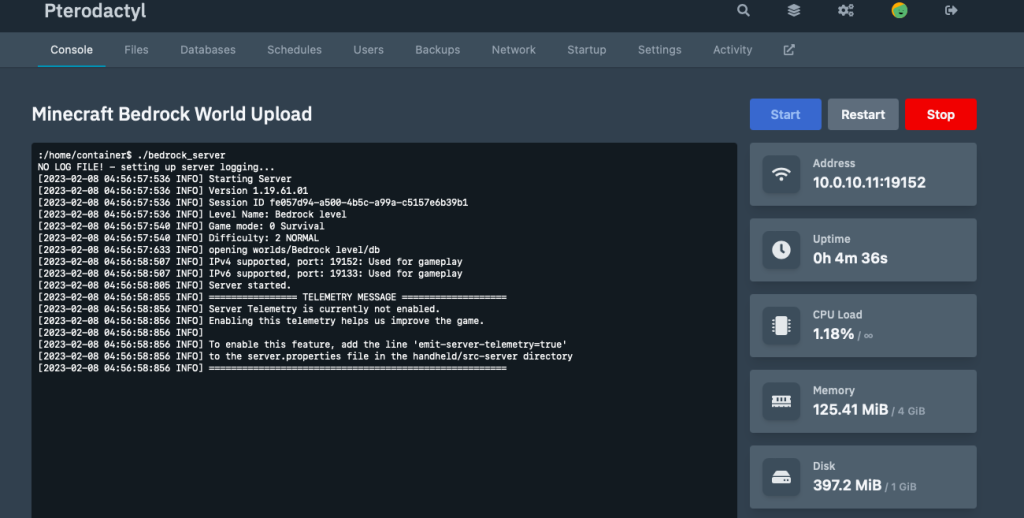
There are two links on this page that we will use to manage our backups: Schedules and Backups. The schedules link allows us to setup scheduled tasks for this server. The backups link gives us a way to interact with backups that already exist. Let’s start with the Schedule link so we can schedule our backup. You should come to the following screen. If a schedule has already been setup it will be shown here. Otherwise it will be blank like this one:
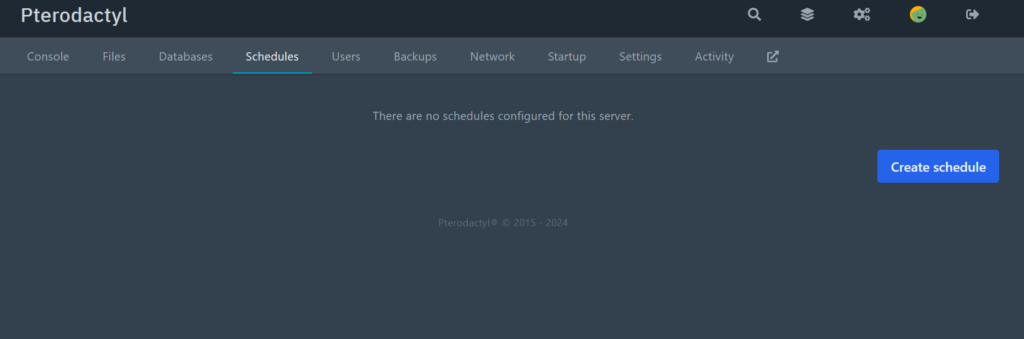
From here click on “Create Schedule”. We’ll come to this page. While it might look complicated don’t worry; there’s a cheat sheet that will help understand how to create the schedule.
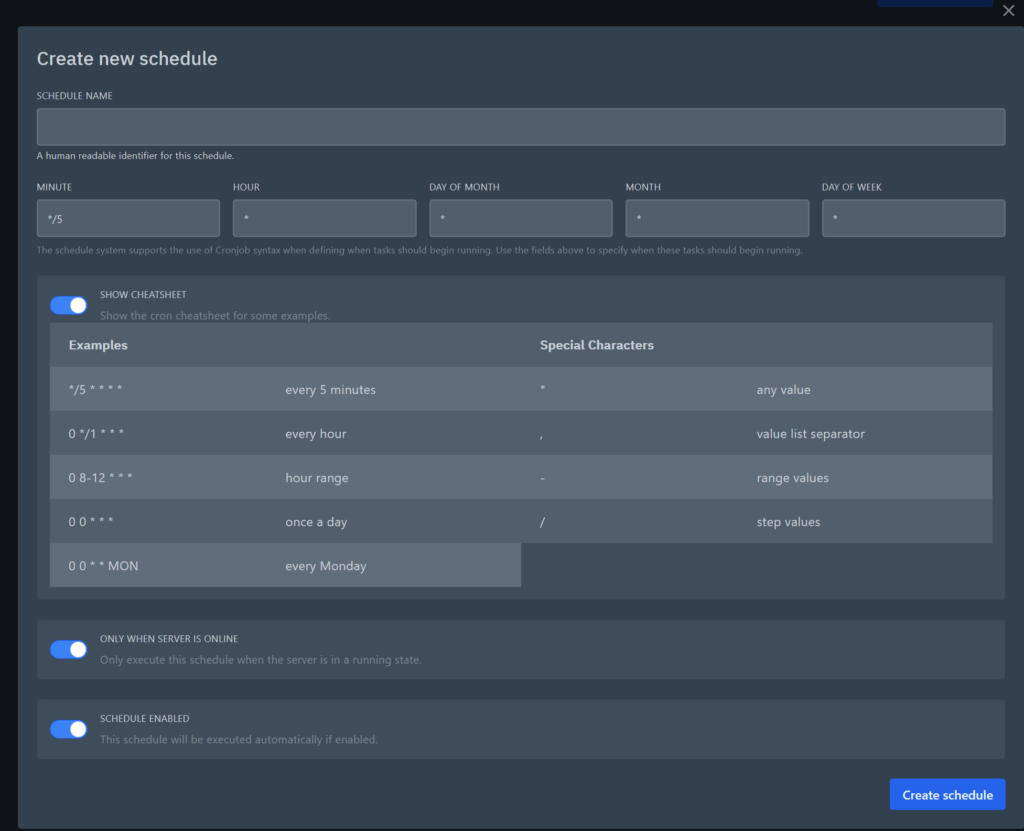
While we’re on this page we need to decide how often to back up our world. How often to back up the world depends on how fast things change in the world. Personally I back up my world once a week since there are only a couple people playing on it and things don’t change too often. As such I changed the values in the boxes to match the “every Monday” example. I also give the schedule a name such as “Backup”. This looks like the following:
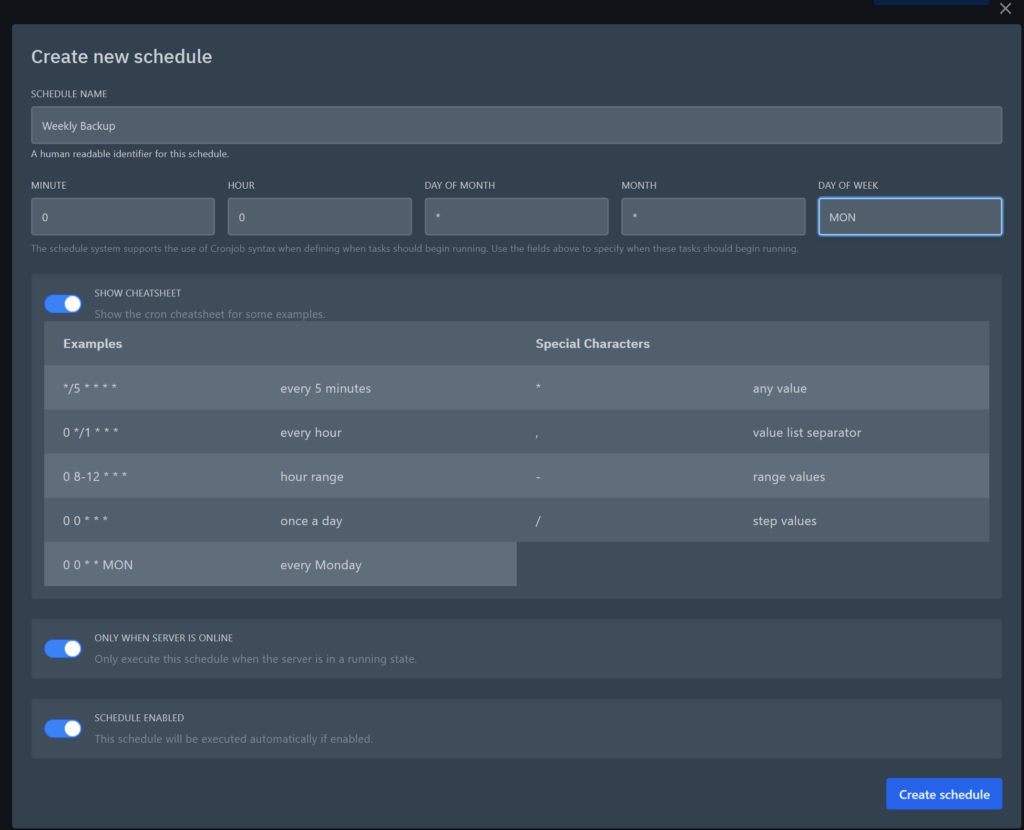
If you would like to create a schedule that doesn’t match one of the provided examples Crontab Guru can help you understand how to create a schedule.
You’ll notice that this screen only has information regarding the creation of a schedule but not what the schedule will do. We will specify the task the schedule will perform in another step. For the moment, click “Create Schedule”. That will bring us to the following screen:

We can see that we have a schedule that has the details we just entered and that it is marked as active. To specify what we want to happen click on the entry to access more details about it. That brings us here:
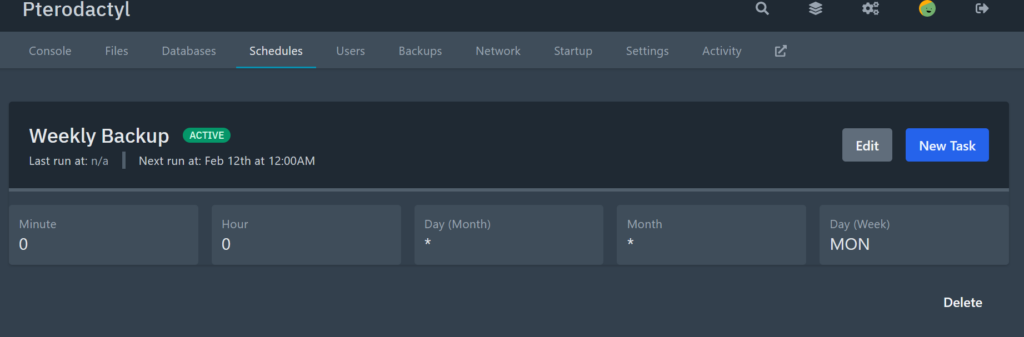
We can see that this page allows us to specify a “New Task” to be run when this schedule occurs. Go ahead and click on “New Task” and this window will open:
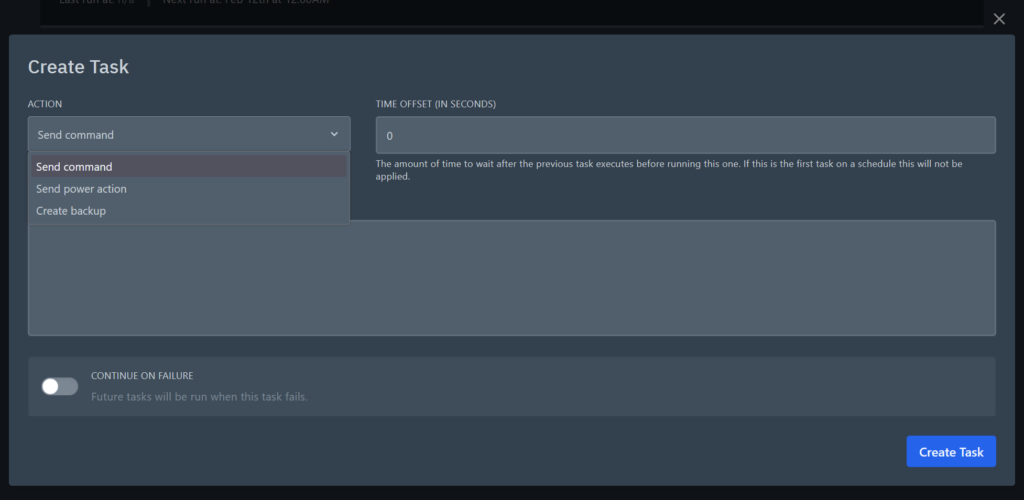
On this window, click on the “Action” drop down. From here you can select “Create Backup”. There aren’t any there options that need to be set on this page so “Create Task” can be clicked. At this point your scheduled backup is complete!
Side Note: A possible error
Please note that there is a possible error at this point as pictured in the following image. If this error is shown please reach out to the customer support of your hosting provider. They will be able to resolve this for you.
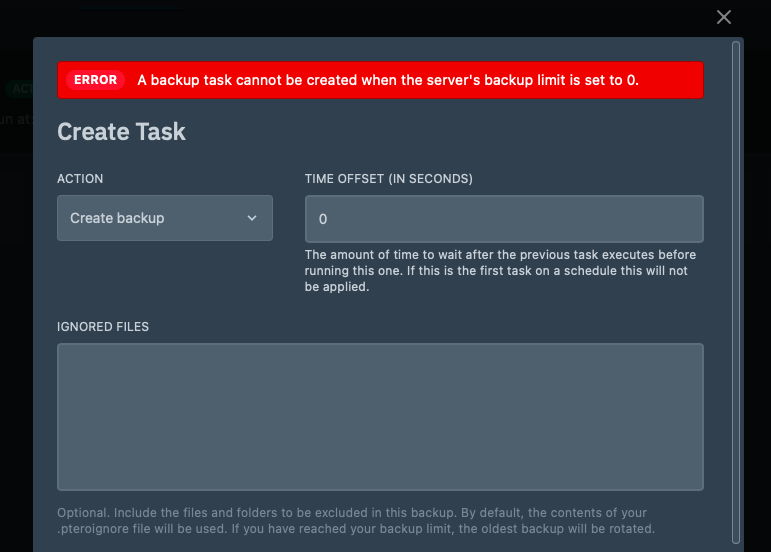
Conclusion
Creating a backup copy of digital items you care about is important. Minecraft hosting providers will provide ways to do this for worlds you are hosting with them. If you have any questions on this or anything else related to your hosted Minecraft world please reach out to us!
