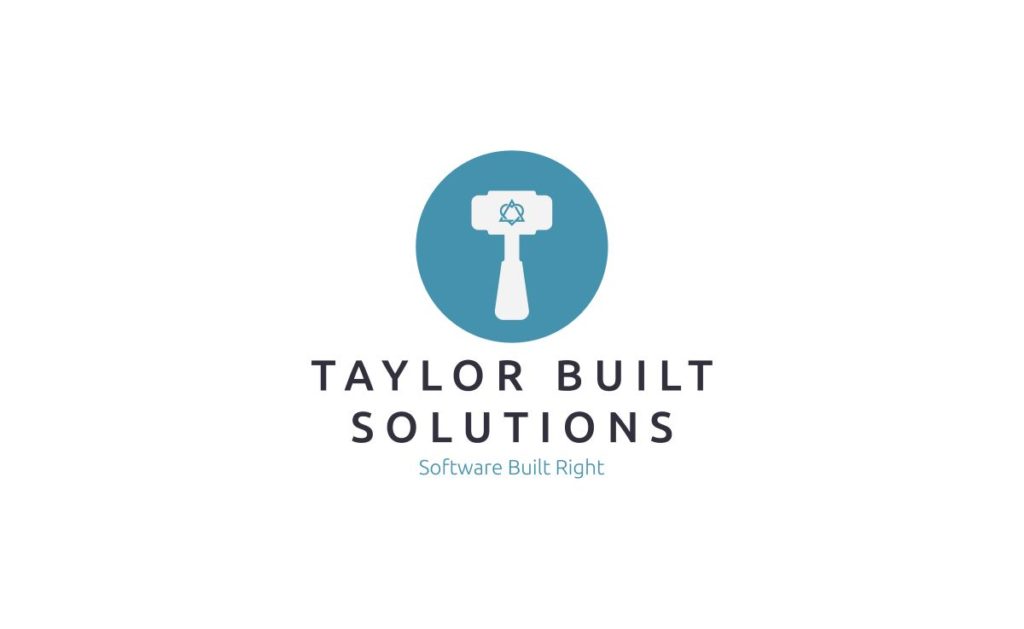
Let’s say that your computer that runs Windows has died in such a way that you have to re-install Windows and you don’t have the installation drive for it? AND that the only computer you have access to in order to create such and installation drive is an Apple / OS X machine? This is what happened to me recently. Here is how you create a Windows 10 install USB drive from OS X.
Note: Here are the parts I chose for the build that this Windows 10 installer USB stick will be used for.
UPDATE — I had to use Windows to do it. On my MacBook Air
What Happend
Note: Feel free to skip this section and on to what I did that worked if you don’t want to see the process.
The process that I lay out below using the terminal to create a bootable USB Drive with the Windows 10 installer on it worked. It created a USB Drive that I booted up the Windows installer. From there, however, the problems started. I was able to proceed with the installation up until the point of actually installing the files to the selected drive. At this point I received one of several errors:
- “Windows could not prepare the computer to boot into the next phase of installation”
- A pop up saying that the installation media could not be found.
Before I came to the conclusion that the installation media needed to be recreated I thought that the problem was likely related to the way that the boot devices were setup in the system’s BIOS. Given this, I took several steps to figure out if the drive boot order or drives conflicting were a problem. These included looking to see if I could make a specific hard drive then boot hard drive (I couldn’t), unplugging every drive but the one I wanted to install Windows on, moving the USB drive to a socket directly wired to the motherboard, and updating the BIOS (which I would have done at some point anyway). None of this worked.
I am fairly sure that these errors boiled down to the fact that the install.wim file had to be split up due to the 4GB file size limitation in FAT32 and the fact that OS X can’t write an NTFS drive.
How did I create the new boot drive that worked?
I happen to have Parallels installed on my MacBook Air with a version of Windows 10 on it. I booted Windows up, downloaded the tool freely available from Microsoft for the very purpose of creating such drives, and used the Windows 10 ISO I’d downloaded earlier to create the drive. This was a fairly simple process that only took several clicks.
What can you do if you don’t have Parallels / Boot Camp installed?
There are some reports that using Boot Camp Assistant will allow you to create a bootable USB drive with the installation media. I tried this first and it did not work for me. The documentation for Boot Camp Assistant mentions that this option will only be present for some systems anyway.
I hate to say this but the option I can think of is to use Boot Camp to install the version of Windows 10 that was purchased for this installs and use that instance to create the boot drive you need. It was my desire to create this post and provide a solution for creating a Windows 10 installer just using OS X. If you have a way that has worked for you, please let me know so that I can update this post!
Buying Windows 10 — Picking a version
The first step in creating install media for Windows 10 is, of course, to buy a version of Windows 10. There are two main versions of Windows 10: Home and Pro. The comparison between these two versions from Microsoft can be seen here. I happen to be choosing Windows 10 Pro for my build.
More Versions of Windows; Skip If You Chose Home or Pro
There are more versions of Windows 10 called Windows 10 Pro for Workstations and Windows 10 Enterprise. There has been some debate that, when using a very high core count CPU like the 64 core / 128 thread Threadripper 3990x (affiliate link to Amazon), there is a need to use Windows 10 Pro for Workstations. The great folks at Puget Systems, however, have run some tests and shown that the version doesn’t really matter for sake of pure performance. You should probably only buy one of these versions of Windows if you have need of features like ReFS or enterprise level of control over desktops. Given that I bought the 24 core / 48 thread Threadripper 3960x (also an affiliate link) which, while it has lots of cores, has less than those in the tests by Puget Systems I decided to go with Windows 10 Pro.
Download the Windows Install Media
Once you’ve purchase your chosen version of Windows you’ll get a page from Microsoft’s website that allows you to redeem your purchase. Clicking the “Redeem now” link will take you to a page that will let you download the Windows install media. This process will ask if you want to download the 32-bit or 64-bit version of Windows. Most modern computers will be able to use the 64-bit version of Windows. If you didn’t just purchase Windows you can find the install media here.
Creating The Install USB Drive
In this guide we’ll be using the command line in OS X to create the install drive. While this may seem scary to you don’t worry! This will only take a few easy commands and this guide will walk you through it. If you skipped the section above about buying Windows the installation media can be downloaded here. Thanks to this article on freeCodeCamp by Quincy Larson for these steps.
First Step — Plug in a USB drive and figure out where it is mounted
Given that the installation media for Windows is a little more than 5 GB you’ll need a USB drive bigger than that. Given that 16 GB drives are on sale, at the time of writing this, for $5 on Amazon (affiliate link) drives that are big enough can be easily found.
Once you’ve plugged in the USB drive start up the terminal. To do this:
- Hold the command key (⌘) and press space or click the search button in the upper right of the screen
- In the search bar that comes up type “Terminal” and press enter
This will result in a screen that looks something like the following:

With this screen up we’re going to use the command diskutil list to determine where OS X “mounted” the drive. By “mounted” I mean we’ll figure out where OS X put the drive and how we tell it where to find it when we want to use it. Type in diskutil list and you’ll see something like the following:

There will be several sections that all start with /dev/disk. Look for the one that is listed as both external and physical and that matches roughly the size of USB drive that you plugged in. Copy the /dev/disk text for the drive you find. In my case it is /dev/disk2 as pointed to by the arrow.
Second Step — Erase the disk and make it useable by Windows
To do this we’re going to use the diskutil command again but with different options. We’ll tell it to format the disk in a way that Windows can read by running the following command:
diskutil eraseDisk MS-DOS "WIN10" GPT /dev/disk2
This shouldn’t take too long. When it’s done you’ll see something like the following:

If you’re curious about the technical details about how we formatted the USB stick, we used the FAT32 format (specified by the MS-DOS option) and a Guid Partition Table (specified by the GPT option).
Third Step — Mount the Windows 10 Install Media so it can be copied to the USB drive
As mentioned before “mounting” is the process of having OS X make a hard drive or, as in this case, a file that contains the contents we want on a hard drive available to be used. We’ll do this by using the hdiutil command with the mount option. You’ll need to find the file you downloaded from Microsoft. If will likely be named something like Win10_2004_English_x64.iso and be located in your Downloads folder. Run the following command to mount this file for use:
hdiutil mount ~/Downloads/Win10_2004_English_x64.iso
Once this has run hdiutil will tell you where it put the files. In my case they the folder /Volumes/CCCOMA_X64FRE_EN-US_DV9 as seen below:

Fourth Step — Copy the files over to the USB drive
While this may seem like a simple drag and drop copy this we actually need to do something a little special. A limitation of the FAT32 drive format is that it cannot hold files larger than 4 GB and the Windows installer now has a file larger than that. Namely the install.wim file. Given this little issue we’ll have to do this copy in a couple steps.
Step 1: Copy everything BUT install.wim to the drive
To do this we’ll use the rsync command as follows:
rsync -vha --exclude=sources/install.wim /Volumes/CCCOMA_X64FRE_EN-US_DV9 /Volumes/WIN10
This may ask you whether you want to allow Terminal to have access to a removable drive. If it does, click ok so that the copy can continue. As the copy starts you’ll see the files flash by as they’re moved over to the drive.
Step 2 — Install Homebrew if you don’t have it
Continue to step 3 if you’ve already got Homebrew installed. If you don’t have it installed run the following command:
ruby -e "$(curl -fsSL https://raw.githubusercontent.com/Homebrew/install/master/install)
More detailed instructions for installing Homebrew on OS X can be seen here.
Step 3 — Use Homebrew to install wimlib
You’ll notice the similarity between the name of the file we couldn’t copy earlier (install.wim) and what we’re going to install (wimlib). This is because wimlib is a set of functionality to deal with wim files. We’ll use it to split up the install.wim file so that we can copy it to the USB drive. To install it run the following:
brew install wimlib
Step 4 — Create a new directory on the drive for the split up install.wim
To create a new directory from the command line we’ll use the mkdir utility. Type the following and press enter:
mkdir /Volumes/WIN10/sources
Step 5 — Use wimlib-imagex to split up install.wim and save it to the USB drive
We’ll use part of the newly installed wimlib to handle both splitting up the install.wim file and saving it to the USB drive. To do this type the following and press enter:
wimlib-imagex split /Volumes/CCCOMA_X64FRE_EN-US_DV9/sources/install.wim /Volumes/WIN10/sources/install.swm 4000
This may take a while but, once it has finished, YOU’RE DONE!!
Use the USB drive to install Windows
You should now be able to use this USB drive to install Windows. If you have a problems with this process please let me know so that I can help find a solution and update this post with better information.
Thank you for taking the time to read this! I hope it helps you solve this particular problem!

2 Responses
Thank you for the details, this really helped. However, I did run into issue. Passed the stage of selecting where to install windows 10 screen and to start the installation. Windows tries to install and then gives an error: windows cannot prepare the computer to boot into the next phase of installation. start installation again.
we tried to do it again and it didn’t work. Does this mean I have to use MBR formatted? I would think not as my gaming PC is latest and brand new (just built) and doing first time windows 10 install
Hi! Do I presume correctly that this happens after creating the install usb and after the installation of Windows 10?
If so, there are a couple things I’d check:
1. Check the boot order of the drives in BIOS to make sure that the drive you installed to is on the list of drives to boot from
2. Make sure that there are no errors in partitioning, formatting, & installing to the drive during the install process
From there I don’t have advice other than to google any issues that you’re specifically seeing.